If you purchased the Witcher 3 on GOG, you can preload the game before it officially launches so you can immediately start in on the gaming experience. The game is available for pre-order for interested users right up until launch, and if you’ve already purchased the game you can start the download now.
The process is fairly straightforward. You’ll want to download the GOG Galaxy Client or access the game through your account. The following instructions will help you through download with the Galaxy client.
Go to your library:
Now that you’ve got your client open, click the button on the bottom right-hand side and choose “install.”
Accept the EULA and the game should start downloading immediately. It’ll appear in the left hand bar and begin the process of downloading:
 The game should be activated as soon as the game goes live per the CD PROJEKT RED schedule.
The game should be activated as soon as the game goes live per the CD PROJEKT RED schedule.
As Rock Paper Shotgun reported, the Witcher 3 preload activates at May 19th 1AM CET. For other time zones, that translates to:
May 18th, 4.00 pm PT (Los Angeles)
May 18th, 7.00 pm ET (New York)
May 19th, 00.00 am BT (London)
May 19th, 2.00 am UT (Moscow)
May 19th, 8.00 am JT (Tokyo)
The Witcher 3 already has a Day One patch in the works that will be fixing some minor issues discussed in pre-launch reviews such as frame-rate and which will be available to download as soon as the game activates on Day 1. The patch will include “overall performance improvements.”
The PC download size is quite large at 40GB, so if you’re wanting to play quickly I’d highly suggest taking the time to pre-load the game.
Witcher 3 Won’t Let Me Click Play in the GOG Client. What Gives?
I exited the game from in-game menu, went back to the client and now I can’t press the “play” button again to get back into my game. Here’s the fix:
The Witcher 3 is still running as a process, even though it’s not showing up in the bottom task bar. Therefore the GOG Galaxy client is still registering the game as being open, even if you can’t see it from the menu.
Simply use Task Manager (on PC) to shut down the process, and you should get the green Play bar back from Galaxy.
PC Crash Fixes
I haven’t tried this out yet (as I haven’t had the game crash), but Gamepur has a couple of suggestions for what to do if your copy of the Witcher 3 is crashing.
First things first, make sure your graphics drivers are up to date. Double check things like autodetection to make sure that the game is on the right settings for your computer.
If that doesn’t correct the problem, try out this PC crash fix:
Fix For CRASH on 32-bit SYSTEM
You will need to allow your 32-bit system to recognize 3GB of RAM. This is how you do it:
For Windows 7 & 8
Go to start → run and type: cmd
Type: bcdedit /set IncreaseUserVa 3072
Restart your PC
If you want to reverse it: bcdedit /deletevalue IncreaseUserVa
For other systems, check out these the directions for the other fixes from Gamepur.
Have you had any issues downloading or preloading the game? Let me know in the comments below.



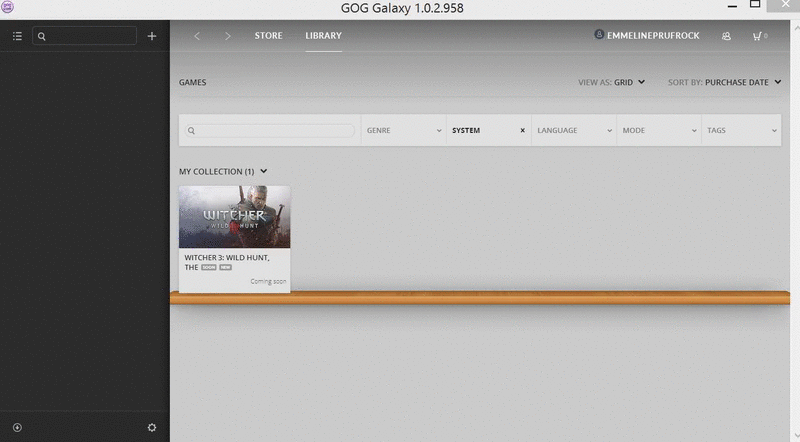






Published: May 18, 2015 08:50 am